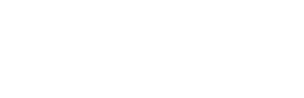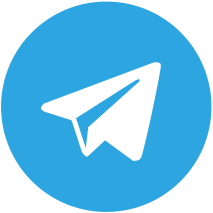اقدامات بعد از نصب ویندوز برای قرار گرفتن سیستم در بهترین نوع عملکرد
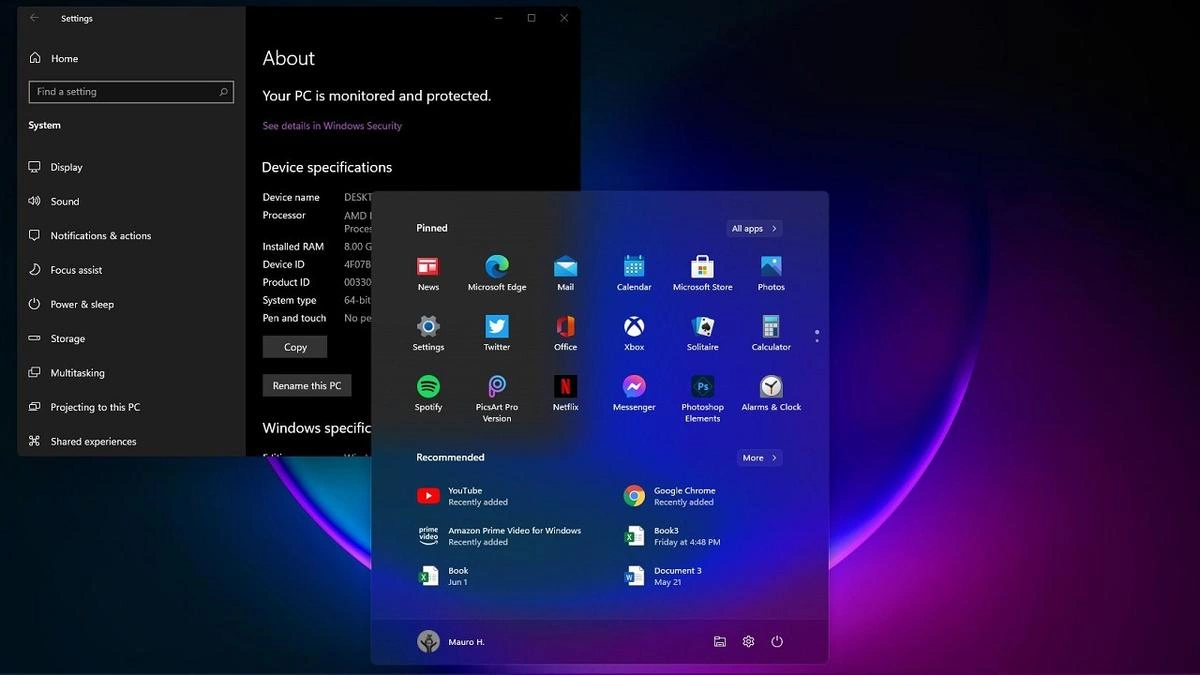
آیا می دانید عوض کردن یا همان نصب ویندوز به تنهایی، کامپیوتر شما را در بهترین حالت ممکن قرار نمی دهد. آیا اقدامات بعد از نصب ویندوز برای قرار گرفتن سیستم در بهترین نوع عملکردش را می دانید؟ ممکن است که پولی را در اِزای نصب ویندوز لپ تاپ یا کامپیوتر دسکتاپ خود داده اید و شخص مورد نظر پس از 20 دقیقه به شما گفته است ویندوز نصب شد و کار تمام است. اینجاست که باید بدانید یک جای کار می لنگَد. با دیجیالیک همراه باشید.
دلیل نصب ویندوز بر روی کامپیوتر چیست؟
سخت افزار را یک انسان از کشوری دیگر تصور کنید که زبان شما را نمی فهمد و شما هم زبان او را متوجه نمی شوید. پس نیاز به یک انسان مترجم خواهید داشت تا بین شما ارتباط برقرار کند. آن مترجم ویندوز است و باید کاری کند که شما و سخت افزار بتوانید با هم ارتباط برقرار کنید. مثلا شما به سخت افزار دستور دهید و آن هم برای شما کاری انجام دهد.
پس شما برای ارتباط برقرار کردن با سیستم، نیاز به ویندوز دارید اما نه برای یکبار بلکه برای همیشه این مترجم باید کنار شما باشد تا هر وقت که می خواهید ارتباط برقرار کنید و دستوری بدهید حاضر باشد. حالا اگر این مترجم مریض شد یا اصلا از دنیا رفت باید از یک مترجم دیگر استفاده کنید. پس باید ویندوز را تعویض کنید و یک ویندوز جدید نصب کنید.
همه اقدامات بعد از نصب ویندوز برای قرار گرفتن سیستم در بهترین نوع عملکرد
حالا که فهمیدیم دلیل نصب ویندوز چیست پس ویندوز را عوض میکنیم یا نصب ویندوز برای اولین بار از طریق شما صورت می گیرد. مراحل نصب ویندوز به طور کامل که صورت گرفت و سیستم پس از ریست شدن بالا آمد، شما با صفحه جدید و خلوتی مواجه می شوید و این نشان دهنده نصب ویندوز به طور کامل است. اما درست است که ویندوز به طور کامل نصب شده است اما بعد از نصب ویندوز چه اقداماتی باید انجام شود تا کامپیوتر شما در بهترین حالت عملکرد قرار گیرد.
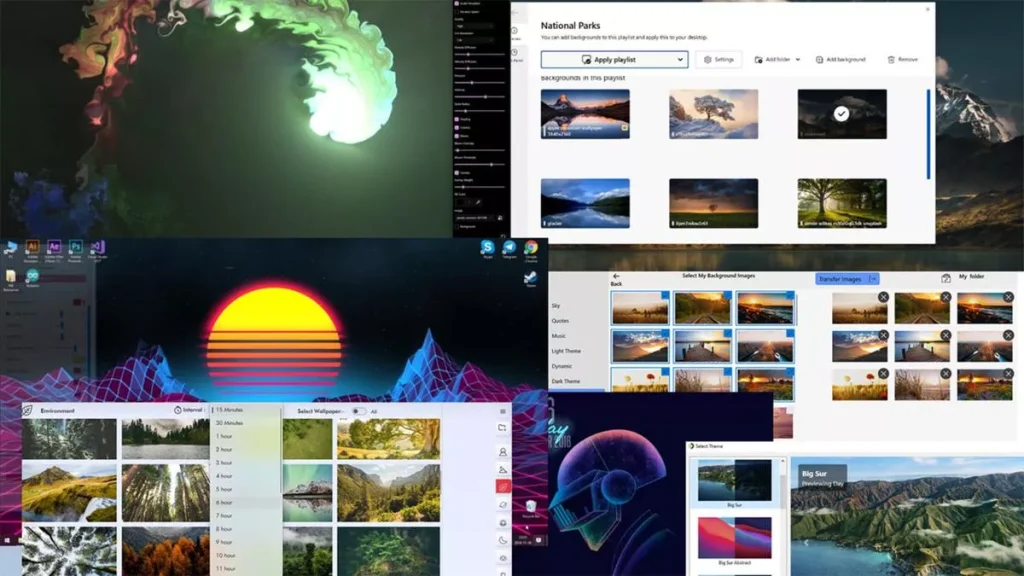
3 کاری که بعد از نصب ویندوز جدید بر روی کامپیوتر باید انجام دهید
مهمترین کاری که بعد از نصب ویندوز باید انجام دهیم نصب و بروزرسانی کلیه قطعات سخت افزاری، راه اندازهای داخلی قطعات الکترونیکی و چیپست های مادربرد اصلی و سایر قطعات است. نصب و راه اندازی ویندوز به تنهایی فقط سخت افزارهای خیلی ضروری را، آن هم با راه اندازهای قدیمی آماده بکار می کند. بنابراین لازم است که تمام قطعات و اجزاء سیستم که نیاز به نسخه راه انداز دارند نصب شوند. قطعاتی هم که خود ویندوز نصب کرده است و یا نصب نکرده است به آخرین نسخه نرم افزارهای راه اندازشان بروزرسانی شوند. بدین منظور 3 راه پیش رو دارید:
1. نصب درایورهای کامپیوتر بوسیله سی دی های راه انداز سیستم
ابتدا سی دی راه انداز مادربرد را فعال کنید و تمامی قسمت های مادربرد را بطور کامل نصب کنید که معمولا کارت صدا و کارت شبکه و راه انداز وای فای و بلوتوث و برخی چیپست های مورد نیاز درون آن سی دی قرار دارند. پس از آن سی دی کارت گرافیک و اگر قطعات دیگری سی دی های راه انداز دارند هم توسط سی دی هایشان نصب کنید. اینها مهمترین درایورهای مورد نیاز بعد از نصب ویندوز هستند.
اما شاید سی دی ها را نداشتید یا اگر هم دارید بلد نیستید به درستی از آن استفاده کنید. اصلا شاید همه را درست انجام دادید و نصب را کامل کردید اما تمامی راه اندازها نسخه های قدیمی بودند و شما به ورژن های جدید تمامی قطعات نیاز دارید. بدین منظور از روش اول چشم پوشی کنید و سراغ روش دوم بروید.
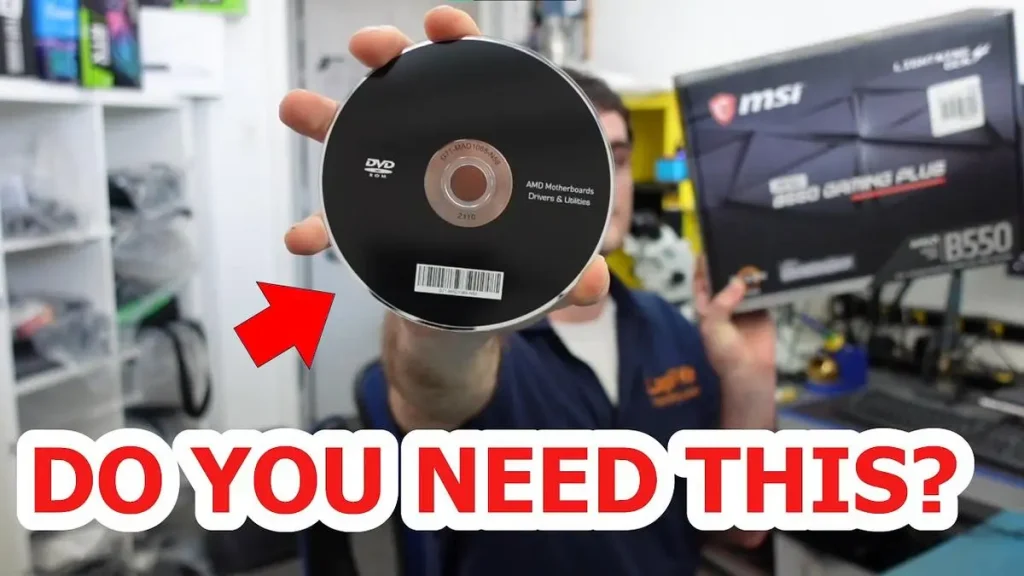
2. نصب درایورهای کامپیوتر با استفاده از سی دی Assistant (دستیار)
Assistant نام یک مجموعه کامل از نرم افزارهای کاربردی است که برای سیستم شما حکم آچار فرانسه را دارد. این برنامه بصورت آفلاین می تواند کلیه قطعات سخت افزاری سیستم شما را شناسایی کند و پس از اجازه از شما هر کدام را که خواستید جداگانه یا به صورت دسته جمعی همه درایورها را با یک کلیک نصب کند.
Assistant در حالت آفلاین در پایگاه داده خود می گردد و آخرین و جدیدترین نسخه از درایور مورد نظر شما را که درون خودش قرار دارد نصب می کند. اگر می خواهید از Assistant بصورت آفلاین استفاده کنید حتما از جدیدترین یا همان آخرین نسخه آن استفاده کنید . مثلا اگر در سال 2023 مشغول نصب ویندوز هستید از نسخه 2023 آن استفاده کنید.
اما اگر در حالت آنلاین از آن استفاده کنید، خود برنامه، آخرین ورژن تمامی قطعات را پیدا و برایتان نصب می کند. به همین راحتی. اما نصب کردن نرم افزارها و راه اندازهای قطعات سیستم از طریق این سی دی هم خیلی ها بلد نیستند یا شاید با همین روش هم بروزرسانی برخی قطعات با مشکل روبرو شود. بنابراین یک روش بسیار مطمئن و از نظر ما بهترین روش نصب راه اندازهای سیستم روشی است که در ادامه به شما می گوییم.
3. نصب درایورهای کامپیوتر از طریق اینترنت بصورت آنلاین
اگر دنبال بهترین روش و مطمئن ترین روش نصب کامل راه اندازهای کامپیوتر خود هستید، از دو روش قبل بگذرید و فقط به این روش عمل کنید. اما قبل از استفاده از این روش پیشنهاد می کنیم یک نرم افزار WinRar را نصب کنید. اگر یک نسخه قدیمی از این برنامه را هم دارید فرقی نمی کند و می توانید از آن هم استفاده کنید چون فقط می خواهیم برای استخراج فایل های دانلودی از آن استفاده کنیم.
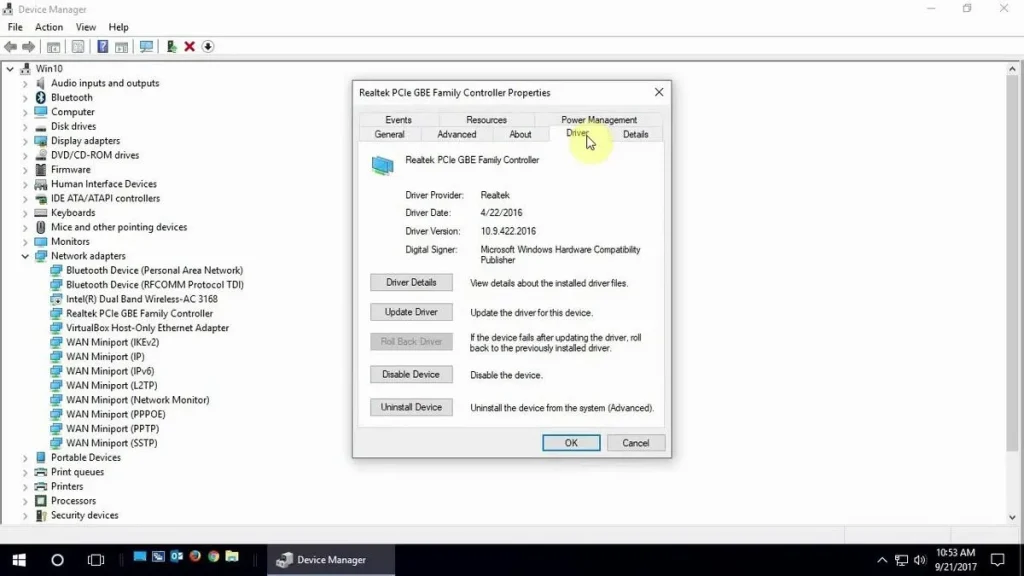
روش های پیدا کردن اطلاعات سخت افزاری کامل کامپیوتر
روش مشاهده نام مادربرد
حالا به اینترنت متصل شوید و نام مدل مادربرد کامپیوتر رومیزی یا لپ تاپ خود را در گوگل بطور دقیق بنویسید. اگر نام آن را نمی دانید، در باکس جستجوی ویندوز که در پایین صفحه دسکتاپ قرار دارد بنویسید System یا System Information تا با این کار اطلاعات کل سیستم به شما نشان داده شود.
اما یک راه دیگر که بسیار دقیق است، نصب نرم افزار کم حجم CPU-Z است که می توانید از طریق آن کلیه اطلاعات ریز و درشت سیستمتان را مشاهده کنید. به هر حال از هر روشی استفاده می کنید ما به نام مدل دقیق مادربرد کامپیوتر نیاز داریم.
پس از نصب آخرین نسخه کلیه درایورها از سایت، یکبار سیستم را ریست کنید. حالا به قسمت Computer Managment بروید و از سمت چپ، گزینه Device Manager را انتخاب کنید تا در کادر سمت راست آن ببینید که کدام قطعات شما نصب و بروزرسانی شده اند. اگر قطعه ای بروزرسانی نشده باشد معمولا یک علامت تعجب زرد رنگ کنار نام آن قطعه قرار می گیرد. پس بر روی آن کلیک راست کنید و آن را بصورت دستی نصب کنید.
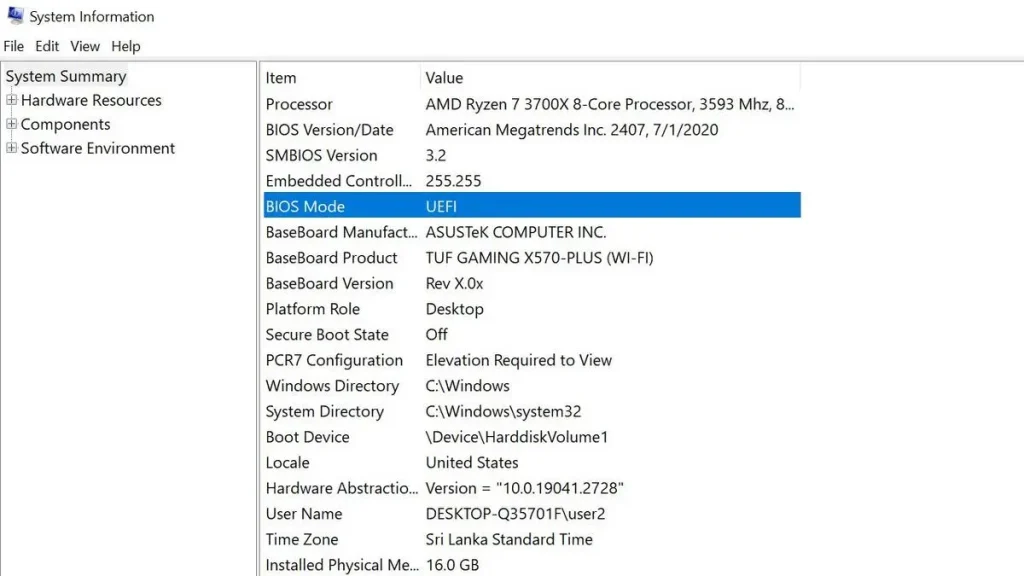
روش مشاهده اطلاعات کامل کارت گرافیک کامپیوتر
معمولا درایور کارت گرافیک را باید جداگانه نصب کنید. برای اینکار مثل روش سوم مدل دقیق کارت گرافیک را در سرچ باکس گوگل بنویسید و وارد سایت سازنده کارت گرافیک شوید. اگر کامپیوتر شما از گرافیک داخلی یا همان GPU استفاده می کند ابتدا مدل آن را در گوگل بنویسید و پس از نصب آن، کارت گرافیک مجزای خود را نصب کنید.
برای پیدا کردن اطلاعات دقیق و با جزئیات کارت گرافیک می توانید از نرم افزار کم حجم GPU-Z استفاده کنید. حتما جدیدترین نسخه درایور کارت گرافیک را نصب کنید. مخصوصا گیمرها و کسانی که با نرم افزارهای گرافیکی کار می کنند حتما باید آخرین ورژن راه انداز کارت گرافیک را نصب کنند.
حالا سیستم را مجدداً ری استارت کنید و پس از بالا آمدن دسکتاپ، بر روی آن کلیک راست کنید ببینید گزینه ای برای تنظیمات کارت گرافیک به کلیک راست شما اضافه شده است یا خیر که قاعدتاً باید اضافه شده باشد. اگر هنگام نصب کارت گرافیک با ارور خاصی مواجه شدید به احتمال بسیار زیاد نسخه ای که دانلود کرده اید متعلق به کارت گرافیک شما نیست. برای دانلود کردن نسخه صحیح درایور کارت گرافیک کامپیوترتان به نکات زیر توجه کنید:
نام دقیق برند و مدل کارت گرافیک بعلاوه ویندوزی که قرار است درایور را برای آن دانلود کنید را پشت سر هم بنویسید و در آخر آن هم مشخصاٌ بنویسید که برای نسخه چند بیتی ویندوز می خواهید آن را دانلود کنید. همه اینها را در سرچ باکس گوگل بنویسید. مثلا بنویسید: Driver Nvidia Gforce Gt 9500 For windows 10 64bit
تبریک می گوییم، نصب کامل ویندوز و بروزرسانی راه اندازهای سیستم شما کاملا صورت گرفته است. حالا از شما یک سوال داریم. آیا می دانید بعد از نصب ویندوز چه برنامه هایی باید نصب شود؟ بعد از نصب ویندوز معولا به کدام نرم افزارها نیاز پیدا خواهید کرد. برنامه هایی که حتما باید بر روی کامپیوتر نصب باشند و دلیل نصب بودن آنها را در ادامه معرفی و توضیح خواهیم داد.
نرم افزارهای مورد نیاز کامپیوتر که بعد از نصب ویندوز باید آنها را نصب کنید

نرم افزار پخش ویدیو و موزیک
البته خود ویندوز بصورت پیشفرض نرم افزار موزیک پلیر و ویدیو پلیر را برای کاربران، نصب و آماده به کار دارد اما نیاز است برای پخش همه ویدیو ها و کدک های تصویری و فرمت های صوتی از نرم افزارهای دیگری استفاده کنید که ما بهترین هر کدام را ( تا این لحظه ) به شما می گوییم.
نرم افزار VLC Media Player
یک نرم افزار رایگان که توسط آن می توانید اکثر فرمت های صوتی و تصویری قدیمی و جدید را پخش کنید. اگر از علاقه مندان و بینندگان فیلم های روز دنیا هستید حتما به این برنامه نیاز خواهید داشت چرا که هم رابط کاربری ساده ای دارد و هم برای پخش فیلم های دو زبانه و زیرنویس فارسی یکی از بهترین نرم افزارهاست. نسخه موبایل این نرم افزار هم مثل نسخه ویندوز عالی کار می کند.
نرم افزار KMPlayer
یک نرم افزار قدرتمند و رایگان که طرفداران بسیار زیادی دارد و با داشتن رابط کاربری ساده از معروف ترین برنامه های پخش فایل ها و فرمت های صوتی و تصویری است. این نرم افزار از اکثر زبان ها پشتیبانی می کند و برای استفاده در رسانه های فارسی زبان یکی از بهترین گزینه هاست. پشتیبانی از کدک های رایج یکی از مهمترین ویژگی های KMPlayer است.
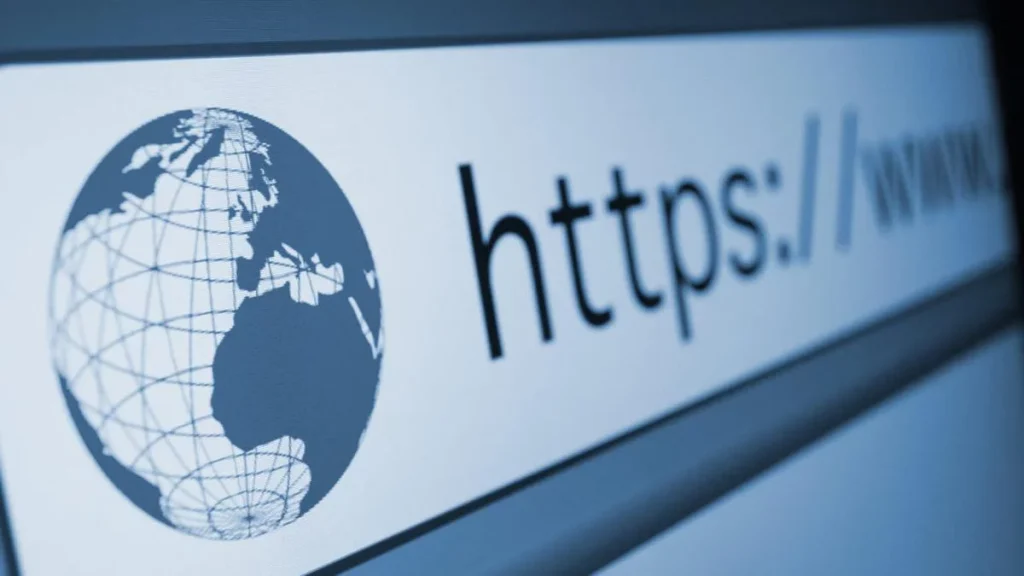
بهترین نرم افزار مرورگر وب
ویندوز بصورت پیش فرض استفاده از مرورگر Microsoft Edge را به شما پیشنهاد می دهد اما این مرورگر متاسفانه خیلی با انواع وبسایت های اینترنتی سازگاری ندارد و الگوریتمی که برای لود تصاویر و نوشته ها در سایت ها استفاده می کند حداقل در کشور ما کاملا سازگار نیست. البته برای اینترنت های بسیار پرسرعت در کشورهای دیگر می تواند مرورگر مناسبی باشد.
مرورگر گوگل کروم (Google Chrome)
کمتر کسی وجود دارد که در دنیای اینترنت نام مرورگر Google Chrome را نشنیده باشد. به جرئت می گوییم تا این لحظه یکی از انعطاف پذیر ترین، سازگارترین و کم حجم ترین مرورگرهای فضای وب مرورگر گوگل کروم است. شما حتما باید مرورگر Chrome را بر روی ویندوزتان نصب کنید و همواره آن را بروزرسانی کنید. این نرم افزار با اکثر کدهای برنامه نویسی وب مثل HTML و CSS و Java Script سازگار است و برای مشاهده جدیدترین فرمت های تصویری بهترین گزینه است.
مرورگر کروم بسیار امنیت بالایی دارد و از آنجایی که توسط گوگل پیشنهاد و پشتیبانی می شود دیگر هیچ جای شک و شبهه ای را برای کاربر باقی نمی گذارد. کروم یک دانلودر قدرتمند و سریع در خود دارد و می تواند تمامی پسووردهای ورود شما را در وب سایت های مختلف ذخیره کند تا در آینده اگر پسوردهای خود را فراموش کردید بتوانید آنها را براحتی مشاهده کنید.
این مرورگر با داشتن حافظ کش سریع کار شما را در بازدید از وبسایت ها راحت می کند و سرعت لود آن وبسایت ها را افزایش می دهد. توسط کروم می توانید اطلاعاتتان را براحتی در فضای ابری ذخیره و در آینده بازگردانی کنید. این مرورگر را می توانید از لحاظ ظاهری براحتی شخصی سازی کنید و چندین اکانت مختلف با ایمیل های مختلف را در آن نگهداری کنید و از هر کدام که دوست داشتید استفاده کنید.
یکی از بهترین آپشن های گوگل کروم، میانبرهای آن است که بصورت هوشمند سایت هایی که از آنها بازدید میکنید را در صفحه اصلی خود لیست می کند تا دیگر نیازی به نوشتن نام سایت ها نداشته باشید و فقط کافی است بر روی شکل کوچک لوگوی سایت کلیک کنید. این کار باعث صرفه جویی زیادی در وقت برای شما می شود. این مرورگر بارها به عنوان سریعترین مرورگر ویندوز انتخاب شده است.
مرورگر Mozilla Firefox
مرورگر فایرفاکس با لوگوی روباه معروف خود، یکی از سریع ترین مرورگرهای حال حاضر ویندوز و اندروید است که همانند کروم دارای رابط کاربری ثابت و میانبر برای ورود به وبسایت ها است. این مرورگر از اکثر فرمت های رسانه های مختلف پشتیبانی می کند و با نشان دادن سورس کد وبسایت ها، گزینه ای مناسب برای حرفه ای هاست.
مرورگر Firefox را می توانید بر روی ویندوز 10 به بعد استفاده کنید و از قابلیت های زیاد آن لذت ببرید. قابلیت لود تنبل تصاویر، دانلودر سریع، غلط گیری املایی و حالت تمام صفحه فقط چند مورد از آپشن های مروگر فایرفاکس است. البته این مروگر از اکثر کدهای برنامه نویسی پشتیبانی می کند و قابلیت نصب افزونه های مختلف را دارا می باشد.
این مرورگر که توسط موزیلا توسعه یافته است به شما امکان ورود با اکانت های مختلف را می دهد و امنیت و سرعت بسیار بالایی دارد. پشتیبانی از اکثر استانداردهای تحت وب مثل فرمت های SVG و XHTML همچنین CSS و تمامی توابع Java Script برای وبمسترها یک گزینه ایده آل است. می توانید بر روی ویندوزتان، بصورت همزمان، هم از مرورگر Chrome و هم از مرورگر Firefox استفاده کنید.
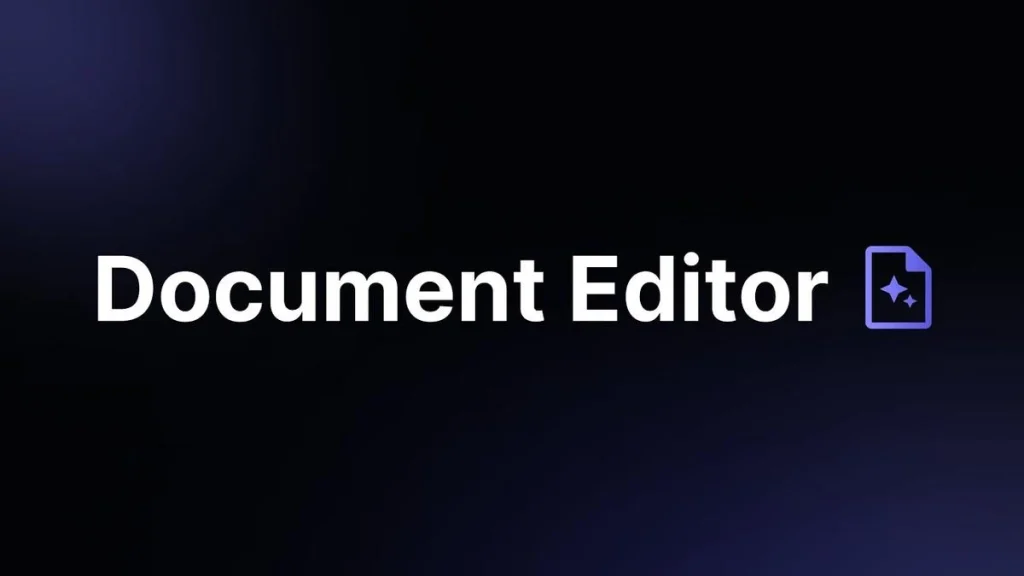
نرم افزار ویرایش متن و مشاهده اسناد متنی
همانطور که می دانید چندین نرم افزار برای نوشتن و خواندن مطالب و اسناد متنی بر روی ویندوز وجود دارد که از مهمترین آنها می توان به TEXT و Notepad اشاره کرد. اما این نرم افزارها متاسفانه از زبان فارسی پشتیبانی نمی کنند همچنین برای انجام عملیات کمی حرفه ای تر، گزینه های مناسبی نیستند. بنابراین استفاده از نرم افزارهای زیر به شما پیشنهاد می شود.
نرم افزار Microsot Office
یک نرم افزار حرفه ای و قدرتمند، محصول کمپانی مایکروسافت که نیاز است حتما بر روی ویندوزتان نصب کنید. این برنامه با داشتن پکیج کاملی از برنامه های پشتیبانی اسناد و مدارک نوشتاری و طراحی متون مانند Word و Excel و تعدادی دیگر از برنامه های کاربردی که اکثرا از زبان فارسی پشتیبانی می کنند، دست شما را برای عملیات حرفه ای در زمینه نوشتن باز می گذارد.
با نرم افزار اکسل آفیس، می توانید پایگاه داده خود را مدیریت کنید و جداولی حرفه ای به همراه اطلاعات نامحدود را طراحی کنید و با استفاده از نرم افزار وورد مایکروسافت آفیس، قادر خواهید بود هر گونه پروژه ای را که نیاز دارید با زبان های مختلف طراحی کنید، بنویسید و بخوانید. نرم افزار Microsoft Office بهترین نرم افزار برای پشتیبانی و مدیریت Document های شماست.
برنامه های آفیس قابلیت ذخیره سازی های پیاپی خودکار و Save آخرین مطالب نوشتاری شما را دارا هستند تا دیگر از خطر پریدن نوشته های پیشین به جهت رفتن برق در امان باشید. در نرم افزار آفیس می توانید فایل های پاورپوینت و کارت های ویزیت را با قابلیت داشتن صدها فونت بسازید و انواع فونت های سفارشی را به آنها اضافه کنید.
نرم افزار Adobe Reader
شما بر روی ویندوز خود به احتمال خیلی زیاد نیاز به برنامه ای خواهید داشت که بتوانید فایل های PDF و کتاب های الکترونیکی را باز کنید و آنها را مشاهده کنید. فایل های پی دی اف، همانطور که می دانید نوعی فایل های متنی هستند که قابلیت تغییر، بصورت پیش فرض را ندارند و در حقیقت نوعی کتاب الکترونیکی هستند که ظاهری زیبا دارند و شکل آنها براحتی به هم نمی ریزد.
این نرم افزار محصول شرکت معروف Adobe، به غیر از اجرای فایل های متنی قابلیت های فراوانی دارد مثل پشتیبانی از کلیه فونت های فارسی و انگلیسی، انتخاب و زوم کردن بر روی تصاویر، سرعت بالا و قابلیت سرچ در پایگاه داده نرم افزار که بسیار قابلیت مهمی است. پس اگر یک فایل pdf ساختید و یا دانلود کردید بهترین گزینه برای مشاهده آن فایل، می تواند نرم افزار پی دی اف خوان Adobe Reader باشد.
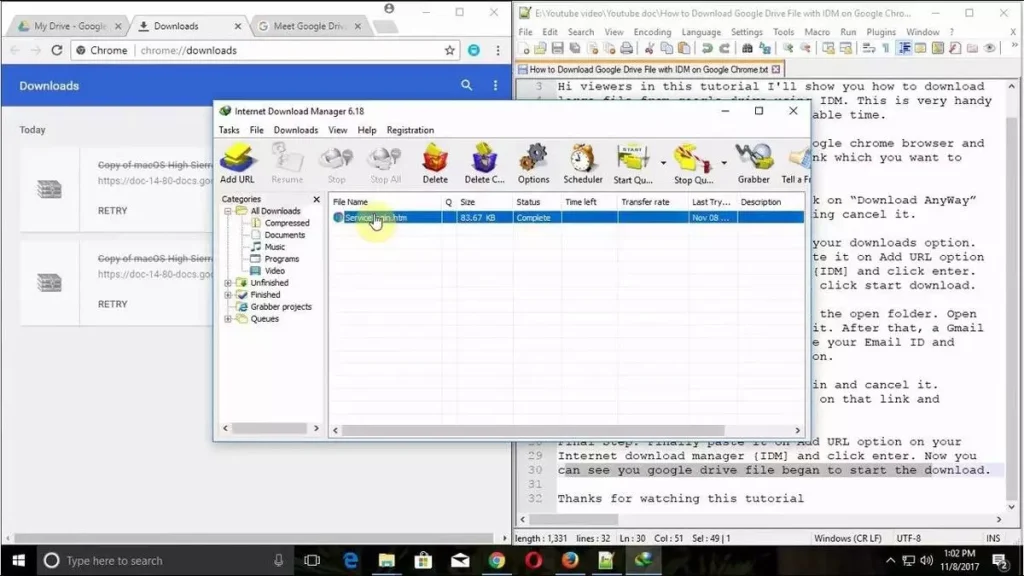
نرم افزار مدیریت دانلود
همانطور که می دانید خود ویندوز قابلیت Save کردن رسانه را دارا می باشد و حتی خود مرورگرها هم می توانند براحتی فایل های صوتی و تصویری مثل عکس ها و فیلم ها را دانلود کنند اما شما نیاز به نرم افزاری دارید که بصورت تخصصی کار دانلود را برایتان انجام دهد. چرا که با نرم افزارهای مدیریت دانلود می توانید فایل ها را با سرعت چندین برابر و حرفه ای تر دانلود کنید. پس این نرم افزارهای مدیریت دانلود را به شما معرفی می کنیم.
نرم افزار Internet Download Manager
نرم افزار اینترنت دانلود منیجر، معروف به IDM یکی از قدرتمندترین نرم افزارهای مدیریت دانلود است که در سرتاسر جهان میلیون ها نفر از آن استفاده می کنند. این برنامه هوشمند می تواند فایل های تصویری حجیم را به قسمت های مختلف تقسیم کند و بصورت موازی تمامی قسمت ها را با هم دانلود کند که این کار باعث چندین برابر شدن سرعت دانلود می شود.
کافیست دانلود رسانه صوتی و تصویریتان را به این نرم افزار بسپارید و گزینه شروع را بزنید تا با خیال راحت، سرعت و ایمنی بالا فایل شما را دانلود کند و از بابت قطع اتصال به اینترنت هم هیچ نگرانی نداشته باشید چرا که پس از وصل شدن دوباره اینترنت، IDM مجدداً شروع به ادامه دانلود می کند.
این برنامه دارای رابط بصری زیبا و رابط کاربری ساده است و قابلیت سفارشی سازی جهت دانلود را به شما می دهد. مثلا می توانید برای سرعت دانلودتان محدودیت تعیین کنید که از کل پهنای باند شبکه اینترنت شما استفاده نکند و بتوانید همزمان با دانلود به وبگردی با سرعت بالا بپردازید. همچنین این نرم افزار می تواند در مرورهای آنلاین شما و دیدن ویدیوهای تصویری به شما پیشنهاد دانلود ویدیو را در همان لحظه بدهد.
Internet Download Manager قابلیت های خیلی زیادی دارد که اگر از نسخه پولی آن استفاده کنید دسترسی به تک تک این قابلیت ها برای شما امکان پذیر است. فقط یادتان باشد اگر نخواستید از نسخه پولی آن استفاده کنید. دو راه دارید. راه اول این است که آن را آپدیت کنید و به مدت 30 روز از آن استفاده کنید یا راه دوم را بکار بگیرید که ما هرگز آن را پیشنهاد نمی کنیم اما متاسفانه در کشور ما مرسوم است. یعنی استفاده از کرک های آماده. اگر از کرک استفاده کردید هرگز آن را آپدیت نکنید.
نرم افزار Download Accelerator Plus
نرم افزار مدیریت دانلود Download Accelerator Plus که ما آن را به DAP می شناسیم، یک نرم افزار قدیمی و حرفه ای در زمینه دانلود از اینترنت است. این برنامه با داشتن موتور شتاب دهنده بسیار قدرتمند یکی از سریعترین نرم افزارهای مدیریت دانلود می باشد و محبوب ترین نرم افزار مدیریت دانلود در جهان است. البته با اینکه سرعت کم نظیری در دانلود کردن دارد اما در کشور ما طرفداران کمتری به نسبت IDM دارد و مخاطبین خاص خود را دارد.
یکی از قابلیت های DAP دانلود فایل های تصویری و تبدیل آنها به فرمت MP3 است. قابلیت دانلود یک فایل در پارت های مجزا تا 10 پارت بصورت رشته ای و هوشمند از دیگر امکانات این نرم افزار است. با این برنامه از هر سایتی که می خواهید ویدیوهای آنلاین را بصورت رایگان می توانید دانلود کنید. ضمن اینکه این برنامه دارای کتابخانه قابل ارتقاء iTunes میباشد. برنامه هایی که تا اینجا معروفی کردیم از مهمترین برنامه های مورد نیاز بعد از نصب ویندوز هستند.
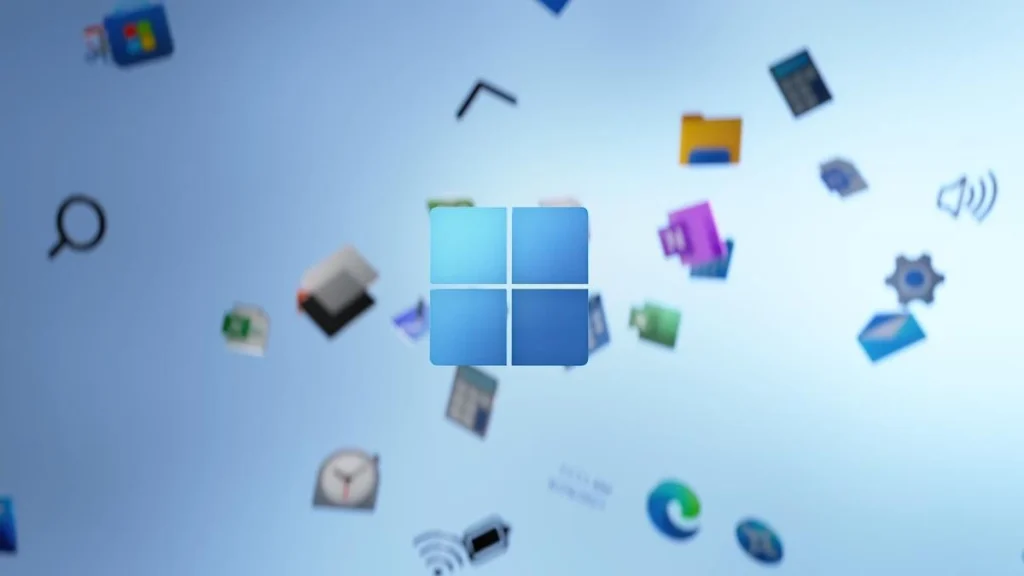
سایر نرم افزارهای مورد نیاز کامپیوتر مبتنی بر سیستم عامل ویندوز
کاربران معمولی ویندوز، پس از نصب سیستم عامل ویندوز نیاز به نرم افزارهایی که در بالا عنوان کردیم خواهند داشت اما کاربران حرفه ای تر و کسانی که فعالیت هایی به مراتب بیشتر از کاربران معمولی انجام می دهند هم می توانند از نرم افزارهای زیادتری استفاده کنند. اما از آنجایی که خود سیستم عامل ویندوز مایکروسافت اکثر قابلیت های مورد نیاز را در خود تعبیه کرده است فقط به چند مورد به اختصار اشاره می کنیم.
نرم افزارهای تحلیل و بررسی کامپیوتر HWMonitor
از مهمترین نرم افزارهای تحلیل و بررسی اطلاعات کامپیوتر خود می توانید از برنامه هایی همچون CPU-Z یا GPU-Z و HWMonitor استفاده کنید. توسط این برنامه ها می توانید تمامی جزئیات سخت افزاری و نرم افزاری کامپیوتر خود را مشاهده و آنالیز کنید و اطلاعات دقیقی از سیستم خود داشته باشید. یکی از بهترین نرم افزارهای مشاهده اطلاعات سیستم HWMonitor می باشد.
نرم افزار فشرده سازی Winrar
یک نرم افزار فشرده سازی مناسب را در اول این مطلب به شما معرفی کردیم و گفتیم بعد از نصب ویندوز اولین برنامه ای که باید نصب کنیم نرم افزار Winrar می باشد. جهت استخراج فایل های فشرده و شاید رمزگذاری شده از Winrar استفاده می شود. همچنین با این نرم افزار، خودتان هم می توانید فایل های فشرده بسازید و آنها را رمز گذاری کنید. ضمن اینکه می توانید از فرمت های مختلف بر روی پوشه فشرده شده خود استفاده کنید.
نرم افزار ویرایش تصاویر Photoshop
جهت نمایش و ویرایش عکس می توانید از برنامه معروف Photoshop استفاده کنید که می توانید بوسیله آن انواع فرمت های تصاویر را بسازید، تغییر دهید، تغییر حجم دهید و بسیاری دیگر از اعمال حرفه ای ویرایش عکس را انجام دهید. نرم افزار فتوشاپ را می توان حرفه ای ترین نرم افزار ویرایش عکس دانست که در کل دنیا طرفداران بسیاری دارد. همچنین به عنوان گزینه دوم می توانید از نرم افزار Paintshop Pro استفاده کنید.
نرم افزار ارتباط آنلاین گیمرها Steam
علاقه مندان به دنیای Game می توانند از نرم افزار Steam استفاده کنند که توسط این نرم افزار قادر خواهید بود بازی های روز دنیا را دانلود کنید و بصورت رایگان یا پولی آنها را تجریه کنید. همچنین آنلاین بازی کنید و اطلاعات و امتیازات خود را برای هم گروهی هایتان به اشتراک بگذارید. صحنه های حساس بازی هایتان را ذخیره کنید، تنظیمات مختلف بازی را اعمال کنید و بتوانید هم بر روی موبایل و هم بر روی ویندوز از این برنامه لذت ببرید.
نرم افزار ویرایش متن ++Notepad
وبمسترها هم می توانند با استفاده از ++Notepad یا Visual Studio Code و بسیاری دیگر از نرم افزارهای ویرایش متن در زمینه کدنویسی و ویرایش کدهای HTML و سایر زبان های برنامه نویسی از این برنامه ها استفاده میکنند. چرا که برنامه پیش فرض Notepad قابلیت های کمتری را در اختیار کاربر قرار می دهد. با این نرم افزارها می توانید مشکلات کدها را بیابید و از پیشنهادات برنامه های ویرایش متن استفاده کنید.
نرم افزار امنیتی Malwarebytes
در زمینه امنیت هم از آنجایی که درون ویندوز 10 به بعد از نرم افزارهای ویروس کش و دیوار آتش پیش فرض قدرتمندی استفاده شده است می توان با آپدیت منظم ویندوز، امنیت نسبتاً خوبی را برای سیستمتان فراهم کنید. اما قبل از آپدیت جدید ویندوز، سازندگان بدافزار بیکار نمی نشینند و خطرات جدیدی را برای ویندوز به وجود می آورند. پس اگر نیاز به امنیت بیشتری داشتید می توانید از نرم افزار امنیتی و قدرتمند Malwarebytes استفاده کنید که یکی از بهترین گزینه ها در این زمینه است.
جمع بندی
اقدامات بعد از نصب ویندوز برای قرار گرفتن سیستم در بهترین نوع عملکرد، یکی از چالش هاییست که اکثر کاربران ویندوز با آن دست و پنجه نرم می کنند. به همین جهت در این مطلب به شما گفتیم که بعد از نصب ویندوز 3 راه پیش رو دارید که باید از یکی از این روشها برای نصب و بروزرسانی تمامی قطعات سخت افزاری و الکترونیکی کامپیوترتان استفاده کنید.
پس از اتمام نصب و بروزرسانی درایورها، لازم است که نرم افزارهای مورد نیاز خود را بر روی ویندوز نصب کنید. این نرم افزارها بسیار ضروری هستند و در آینده به کمک شما خواهند آمد. نرم افزارهای پخش کننده ویدیو و موزیک مثل VLC و KMPlayer، نرم افزارهای مرورگر وب مثل Chrome و Firefox، نرم افزارهای ویرایش متن و مشاهده فایل های PDF مثل Office و Adobe Reader یا نرم افزار مدیریت دانلود مثل IDM و DAP از مهم ترین نرم افزارهایی که باید بر روی کامپیوتر نصب شود هستند .
البته خود ویندوز، اکثر قابلیت ها را درون خود برای راه انداختن کار شما دارد اما نیاز است که از برنامه های حرفه ای و شناخته شده در این زمینه استفاده کنید تا بتوانید از قابلیت های کامل ویندوز استفاده کنید. اگر شما هم می دانید که بعد از نصب ویندوز چه اقداماتی لازم است که صورت بگیرد برای ما در کامنتها بنویسید. از اینکه با دیجیالیک همراه بودید سپاسگذاریم.
مقالات مرتبط:
چرا هر چقدر که نرخ نوسازی بالاتر باشد تجربه بازی لذت بخش تر است؟