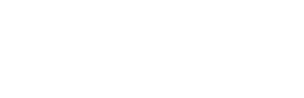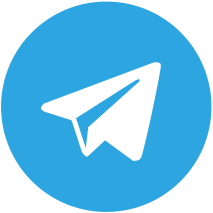بهترین تنظیمات گرافیکی بازی ها با کمترین میزان اُفت کیفیت ممکن

آشنایی کامل با تنظیمات گرافیکی در بازی های جدید، از مهمترین خواسته های گیمرهاست. از آنجا که روز به روز فناوری های جدید، برای هر چه بهتر شدن گرافیک بازی ها به تنظیمات گرافیکی بازی های کامپیوتری اضافه می شوند، از کلیدی ترین مسائلی که یک گیمر باید بداند این است که بهترین تنظیمات گرافیکی بازی ها با کمترین میزان اُفت کیفیت ممکن را بتواند اعمال کند. در این مطلب از دیجیالیک شما را با مهمترین تنظیمات گرافیکی بازی ها آشنا می کنیم.
علاقه مندان به بازی های ویدیویی می دانند که بازی های جدید، دارای تنظیمات گرافیکی پیشرفته ای هستند که برای انواع سخت افزار می توانند خود را بهینه کنند. حتما شما هم برای تجربه بازی های جدید، بارها به مشکل بر خورده اید و از خود پرسیده اید چطور می توانیم تنظیمات گرافیکی بازی ها را تغییر دهیم که زیاد بر کیفیت بازی تاثیر نگذارد. مسلما برای این کار ابتدا باید بدانید گزینه های تنظیمات گرافیکی بازی ها به چه دردی می خورند.
گاهی اوقات تنظیمات پیش فرض گرافیکی درون بازی یا تنظیمات پیشنهادی کارت گرافیک هم دردی را دوا نمی کند و باز هم باید بصورت دستی آنها را تغییر دهید. پس در ادامه به شما می گوییم که چطور بهترین تنظیمات گرافیکی بازی ها با کمترین میزات افت کیفیت ممکن را انجام دهید. اما قبل از هر چیز، لازم است یک نکته بسیار مهم را برای شما بازگو کنم.
گاهی اوقات فناوری های موجود درون کارت گرافیک ها اصلا با یک بازی جدید سازگاری ندارند. پس گمان نکنید اگر سیستم شما نیاز به تغییر تنظیمات داشت به معنی این است که دارای سخت افزار ضعیفی است. پایین آوردن تنظیمات گرافیکی در بازی ها یا برعکس، لزوماً به معنای ضعف کارت گرافیک نیست. شما حتی اگر از بهترین کارت گرافیک های موجود هم استفاده کنید باز هم معمولا نمی توانید گزینه های خیلی پیشرفته ای را در بازی های سنگین گرافیکی اعمال کنید. در ادامه با گزینه های مهم در تنظیمات گرافیکی بازی ها آشنا می شویم.
مهمترین تنظیمات گرافیکی بازی های کامپیوتری
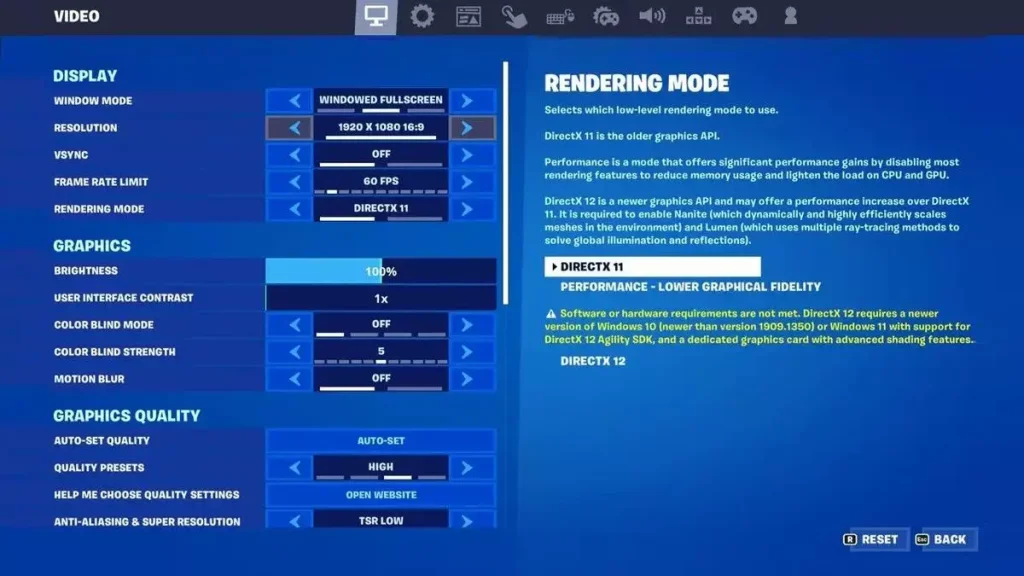
1. Texture Quality ( کیفیت بافت )
Texture چیست؟
مهمترین گزینه ای که باید برای تغییر تنظیمات گرافیکی با آن آشنا باشیم Texture می باشد که به معنای بافت موجودیت های درون بازی است. تکسچرها در بازی ها نقش مهمی را بر عهده دارند. هر چقدر بافت های گرافیکی قدرتمندتر باشد با تصاویر طبیعی تری روبرو خواهیم شد. اگر در تنظیمات بازی این گزینه را بر روی حالت Medium قرار دهید گرافیک ایده آلی را در خروجی تصویر مشاهده خواهید کرد.
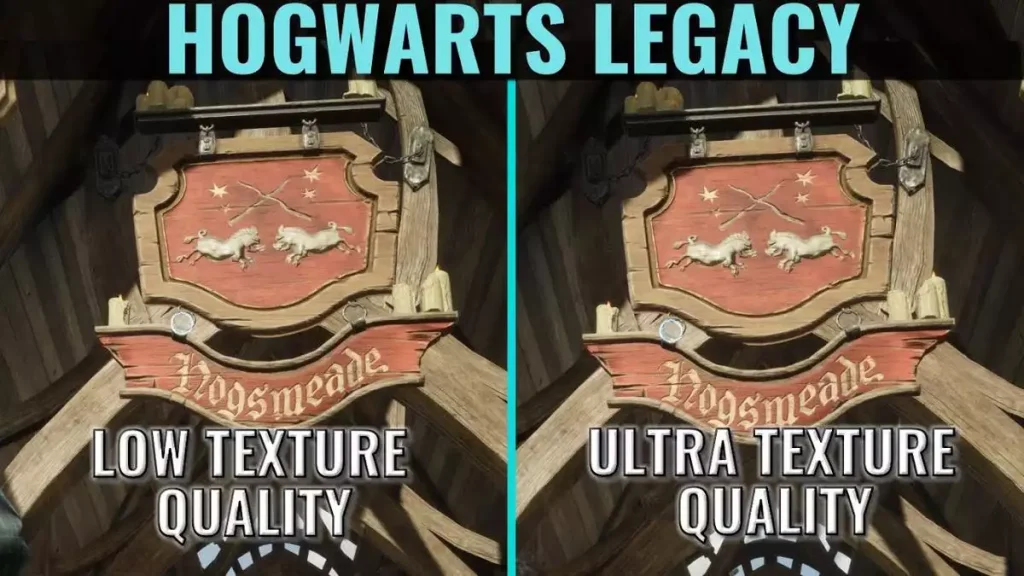
چرا باید Texture Quality را تغییر دهیم یا کم کنیم؟
با قرار دادن Texture بر روی Low در بیشتر بازی ها شاهد بافت های تاری خواهید بود. یعنی بافت های ترسیم شده گرافیکی بازی در اضلاع هندسی که قبلا طراحی شده اند دچار افت کیفیت میشوند. اما اگر یک بازی دارای کیفیت خیلی بالایی باشد و جوری طراحی شده باشد که بافت ها در هر حالتی خوب به نظر برسند با پایین آوردن تکسچر هم می توانیم تصاویر خوبی را دریافت کنیم.
کلا با تغییر تکسچر بازی ها فقط میزان تاری بافت ها بالا و پایین می شود که آن هم باز به نوع تغییر سایر گزینه های گرافیکی بازی ارتباط دارد. ما به شما پیشنهاد می کنیم اگر کارت گرافیک نسبتا خوبی دارید این گزینه را بر روی Medium به بالا قرار دهید. پس یادتان باشد Texture Quality در تنظیمات ویدیویی بازی را با توجه به کیفیتی که در عمق تصاویر می بینید کم و زیاد کنید. این کار بر روی افکت های بازی هم تاثیر می گذارد به همین دلیل ارزش تغییر را دارد.
بهترین زمان برای تغییر دادن گزینه Texture Quality چه زمانی است؟
بهترین زمان برای تغییر Texture Quality زمانی است که حافظه ویدیویی کارت گرافیک شما بالا باشد. مثلا اگر از یک کارت گرافیک یا GPU اختصاصی با 4 گیگ رم یا بالاتر استفاده می کنید می توانید آن را تغییر دهید و بر روی بالاترین قرار دهید تا کمترین میزان افت کیفیت بافت گرافیکی را شاهد باشید. پس کم کردن Texture Quality رابطه مستقیم با کم بودن VRAM کارت گرافیک شما دارد.
2. Shadow Quality (کیفیت سایه)

Shadow Quality چیست؟
یک از مهمترین گزینه ها برای کم کردن در تنظیمات گرافیکی بازی ها Shadow Quality می باشد. کار این گزینه، واقع گرایانه تر کردن بازی با اعمال سایه بر روی اشیاء و یا سایه اشیاء بر روی چیزهای دیگر است. بنابراین اگر احساس می کنید با غیر فعال کردن Shadow Quality قدرت کامپیوتر و یا موبایل شما برای اجرای بازی افزایش پیدا می کند، سایه ها را قربانی تجربه دلنشین بازی کنید. راستش را بخواهید هر وسیله درون بازی هم سایه ندارد.
چه زمانی باید Shadow Quality را تغییر دهیم؟
پس زمانی که احساس کردید سایه ها باعث افت فریم یا کند شدن یا ایجاد لگ در بازی می شوند می توانید یا درجه گزینه کیفیت سایه را پایین بیاورید یا آن را غیر فعال کنید. اما پیشنهاد ما به شما قرار دادن گزینه Shadow Quality بر روی گزینه Low می باشد. البته در صورتی که کارت گرافیک شما از پس اجرای بازی با کیفیت نرمال بر نیاید.
3. Motion Blure و V-sync (تاری حرکت)

Motion Blure چیست؟
از آنجایی که می خواهیم با زبان خیلی ساده، شما را با گزینه های موجود در تنظیمات گرافیکی بازی ها آشنا کنیم، پس برای درک بهتر مسائل از مثال های ساده و روان استفاده می کنیم. زمانی که شما با کاراکتر مورد نظر بازی در حال دویدن، چرخیدن و حرکات سریع دیگری هستید می توانید متوجه تاری حرکت بشوید.
تصور کنید که شما در یک جا ایستاده اید و در همان نقطه به دور خود می چرخید. مشاهده می کنید که چشم شما نمی تواند بر روی یک چیز متمرکز شود. در حقیقت سرعت رسیدن اجسام از سرعت دیدن چشم شما بیشتر است. بنابراین همه اشیاء دچار Motion Blure شده اند. به عنوان مثالی دیگر، در زمان مشاهده یک پنکه روشن هم این اتفاق می افتد.
V-sync هم فناوری تاری حرکت است و کار آن تطابق سرعت نرخ تازه سازی مانیتور و کارت گرافیک با یکدیگر است. البته باید بدانید که تاری حرکت دوربین با تاری حرکت اشیاء متفاوت است. در حقیقت تاری حرکت اشیاء قابل تنظیم است.
با خاموش کردن Motion Blure چه اتفاقی می افتد؟
فکر می کنید پس از غیر فعال کردن این گزینه چه نتیجه ای را مشاهده خواهیم کرد؟ دیگر تاری حرکتی وجود نخواهد داشت. پس هر چقدر آن را کمتر کنیم تاری حرکت هم کمتر می شود. با کم کردن این گزینه نرخ نوسازی در بازی بالا می رود و برعکس. اگر FPS بازی شما متوسط است می توانید Motion Blure را هم در حالت متوسط قرار دهید. اما بطور کلی پیشنهاد ما به شما خاموش کردن موشن بلور است.
4. Anti-Aliasing (آنتی آلیاسینگ)
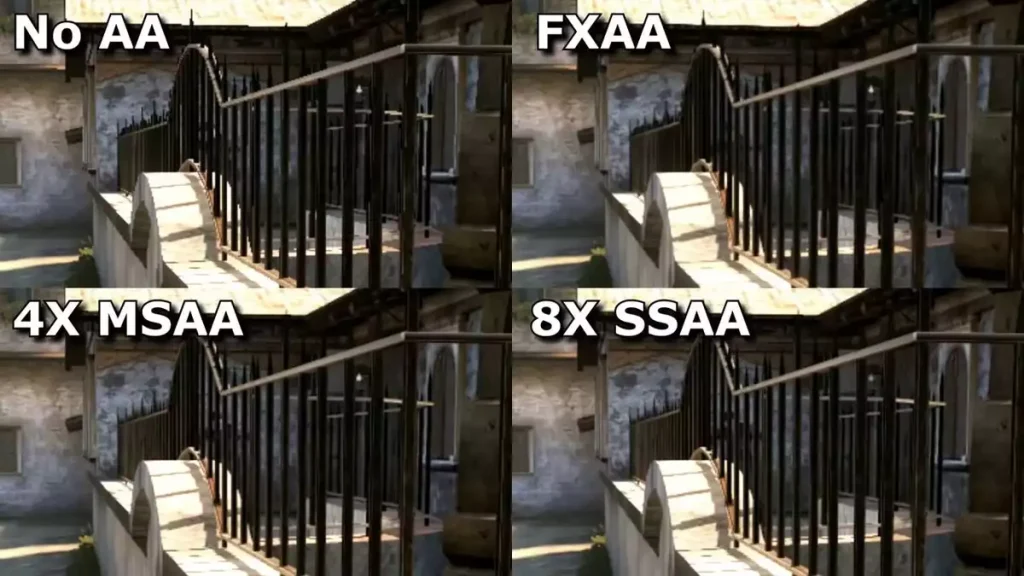
آنتی آلیاسینگ چیست؟
زمانی که سیستم گرافیکی، خطی را بر روی یک پیکسل مربعی ایجاد می کند. لبه های ناهمواری بر روی آن ایجاد می شود و یک خطای گرافیکی پله ای شکل، در اطراف لبه ها ایجاد می شود. آنتی آلیاسینگ سختی لبه ها را نرم می کند. زمانی که کیفیت تصویر بالاتر می رود گستردگی aliasing بیشتر می شود. بنابراین این فناوری برای از بین بردن هر مشکل جدیدی یک راه حل جدید هم ایجاد کرد. از جمله آنها می توان به SSA، MSA، FXAA و TXAA اشاره کرد که به توضیح هر کدام از آنها بطور مختصر و مفید می پردازیم.
SSAA (Supersample Anti-aliasing)
یک فناوری زیر مجموعه آنتی آلیاسینگ است که البته در بازی های جدید کمتر از آن استفاده می شود. این فناوری به نوعی به کارت گرافیک جهت رندر کردن تصاویر در بازی ها کمک می کند. قبل از اینکه کارت گرافیک بخواهد با کیفیت مانیتور خود را تطبیق دهد، توسط SSAA می توان به کیفیت بالاتری دست یافت و سپس بین کارت گرافیک و مانیتور توازن ایجاد می کند که این کار باعث به دست آوردن وضوح بالاتر در بازی ها می شود.
MSAA (Multisample Anti-aliasing)
این فناوری هم همانند SSAA عمل می کند. اما می تواند لبه ها را با کیفیت بالاتری نمایش دهد و این کار باعث استراحت بیشتر کارت گرافیک می شود. این فناوری در بازی های جدید زیاد استفاده می شود و تنظیمات پایین تا بالای آن به ترتیب از 2X تا 8X می باشد. باید توجه کنید که بر روی کدام گزینه سیستم شما بهتر و روان تر عمل می کند. اما اگر بر روی همین تنظیمات هم نتیجه دلخواه را نگرفتید می توانید از گزینه دیگری به نام FXAA استفاده کنید.
FXAA (Fast Approximate Anti-aliasing )
این فناوری زیر مجموعه آنتی آلیاسینگ، متفاوت تر از بقیه عمل می کند. یعنی بعد از رندر شدن تصاویر بازی، تازه وارد عمل می شود. این الگوریتم سبک، بجای اینکه باعث افزایش وضوح شود یک حرکت دیگر انجام می دهد. بجای اینکار بدنبال پیکسل های از دست رفته می گردد، آنها را پیدا و سپس جایگزین می کند. این عمل را بسیار سریع انجام می دهد و خیلی به درد کارت گرافیک های ضعیف در بازی ها می خورد.
TAA=TXAA (Temporal Anti-aliasing)
این فناوری همانند MSAA عمل می کند و زیبایی بیشتری به لبه ها می دهد اما در مختصات زمانی که خود الگوریتم تعیین می کند این کار را انجام می دهد. TAA از فریم های قبلی برای بهینه سازی استفاده می کند و به همین دلیل داده های کمتری را در زمان کمتر تزریق می کند. این فناوری معمولا در صحنه هایی از اشیاء متحرک سریع، خوب عمل می کند.

5. Ambient Occlusion (انسداد محیطی)
این گزینه بسیار مهمی است. چرا که ساخت افکت های زیادی در بازی بر عهده اوست. مخصوصا افکت بین سایه هایی که به هم نزدیک هستند. کار Ambient Occlusion Quality جان بخشیدن و زاویه دادن به محیط ها از طریق بازسازی فواصل بین سایه های مختلف است. اگر آن را غیر فعال کنید، یک محیط بدون افکت و تقریبا یکدست و بدون پستی و بلندی را مشاهده خواهید کرد که اصلا جالب نخواهد بود.
پایین آوردن کیفیت Ambient Occlusion در حدود 2 تا 3 درصد بر روی عملکرد سخت افزار تاثیر خواهد گذاشت. پس به شما پیشنهاد می کنیم آن را نه تنها خاموش نکنید بلکه در حالت High قرار دهید تا شاهد زیبایی هر چه تمام تر محیط های بازی ها باشید. به عنوان مثال با خاموش کردن آن در بازی فوتبال، زمین چمن بصورت یک مستطیل سبز صاف مثل زمین گلف می شود. اما با بالا قرار دادن سایه های درون چمن ها و حتی بین چمن ها در مساحت زیاد، یک زمین طبیعی و زیبا را به نمایش می گذارد.
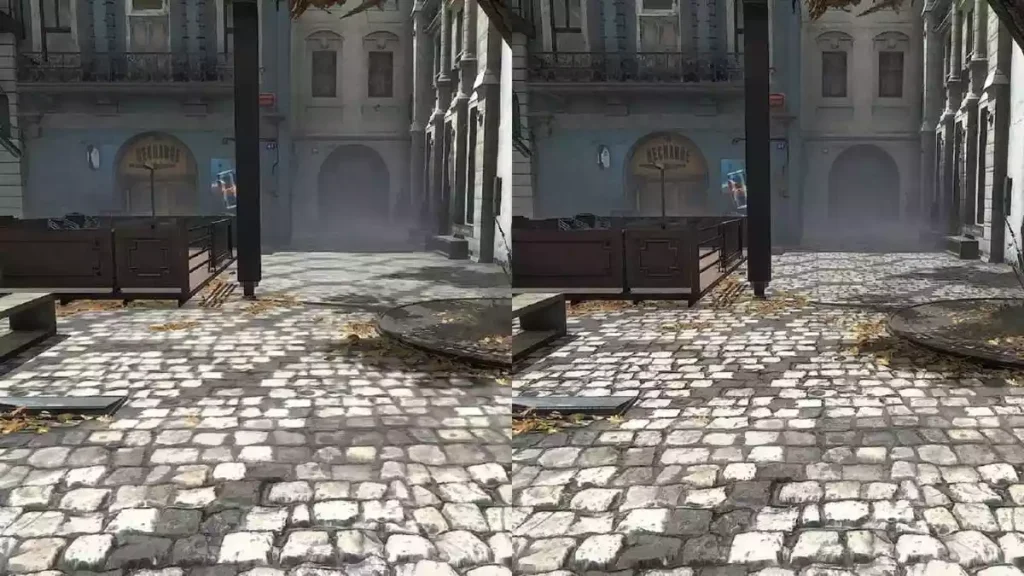
6. Anisotropy (ناهمسانگردی)
گزینه ای برای اعمال شفافیت بر بافت ها در زوایای خارجی است. در صورت نیاز به پایین آوردن گزینه Anisotropy فقط یک درجه آن را پایین بیاورید. مثلا از روی Ultra High آن را بر روی High بیاورید تا اصلا متوجه تغییر کیفیت بازی نشوید. در صورتی که آن را بر روی Low قرار دهید تصاویری بسیار ضعیف را در بازی خواهید دید که دارای بافت های بسیار کم گرافیکی هستند.
باید بین گزینه Anisotropy و Texture Quality یک تعادل نسبی برقرار کنید. یعنی اگر Texture Quality خیلی بالاست می توانید از Anisotropy پایین تر و برعکس استفاده کنید. گزینه ناهمسانگردی از آن تنظیماتی است که تاثیر آن بسیار ناچیز است. مگر اینکه آن را در پایین ترین حالت قرار دهید. پیشنهاد ما به شما این است ببینید سخت افزار شما با بالا قرار دادن کدام یکی از گزینه های ناهمسانگردی یا کیفیت سایه بهتر عمل می کند. آن را بالاتر قرار دهید و گزینه دیگر را پایین تر بگذارید. حتی اگر شد هر دو را در بالاترین حالت قرار دهید.
7. SSR=Screen Space Reflections (بازتاب فضای صفحه نمایش)
یکی از گزینه های بسیار تاثیر گذار در بازی ها، بازتاب تصاویر است که بیش از 20 درصد بر روی تجربه بازی شما تاثیر خواهد گذاشت. تصور کنید که تصویر یک ساختمان یا درخت، در آب برکه یا استخری افتاده باشد و انعکاس آن تصویر را درون آب ببینید. برای ساخت چنین تصاویری بار زیادی برای ترسیم مجدد تصاویر بر دوش کارت گرافیک یا جی پی یو خواهد افتاد و درصد قابل توجهی از قدرت آن را قرض می گیرد.
حالا کافی است که یک جسم یا قطره ای باران هم درون این آب بیفتد. در نتیجه کار دو برابر می شود. هم نشان دادن تصویر و هم شکست نور که نمایش آن، قطعا بر روی قدرت سخت افزار تاثیر گذار خواهد بود. مخصوصا در لوکیشن های بارانی یا انفجارهایی که قرار است انعکاس تصویر آنها را درون آب یا پنجره ای مشاهده کنید. این تصاویر بسیار زیبا خواهند بود. پس پیشنهاد ما برای لذت بردن از این قسمت های بازی این است که SSR را بر روی حالت Normal قرار دهید.
8. Color Precision (دقت رنگ)
دقت رنگ در بازی تاثیر چندانی را نمی گذارد و فشار خیلی کمی هم به GPU می آورد. چرا که معمولا معماری پردازنده های گرافیکی در شناخت رنگ ها و دقت در نوع عملکرد آنها بسیار پیشرفته است. پس می توانید در حالت Medium به بالا به راحتی از آن استفاده کنید. درست مثل کامپیوتر که فیلم ها و عکس های با رنگ های بالا را می تواند پخش کند و نیاز به نصب برنامه های پیشرفته برای این کار ندارد.
9. Crowd Density (تراکم جمعیت)
منظور از تراکم جمعیت، فقط تراکم جمعیت انسانی نیست. بلکه تراکم تمام اشیاء موجود در تصاویر می باشد. این گزینه را در صورتی که جدا از پردازنده گرافیکی، پردازنده مرکزی خوبی را دارید توصیه می کنیم در حالت High قرار دهید. زیرا این گزینه بیشتر انرژی خود را از پردازنده اصلی تامین می کند. مسلماً در یک بازی هرچه تراکم جمعیت بالاتر باشد تصاویر زیباتری را خواهیم دید. پس تا حد امکان سعی کنید این گزینه را غیرفعال نکنید.
10. Level Of Detail (سطح جزئیات)
به نظر می آید که تاثیر این گزینه به حدی کم است که در هر بازی متوجه تغییرات آن نخواهید شد. اما از آنجایی که این گزینه بر روی جزئیات اَشکال، تاثیر می گذارد و فاصله های بین اشیاء را ترسیم هندسی می کند احتمالا بر روی بازی هایی گرافیکی با جزئیات بالا مثل Horizon یا Cyberpunk تاثیر داشته باشد. بنابراین پیشنهاد ما این است که این گزینه را بر روی بالاترین حالت ممکن رها کنید و از آن عبور کنید. مگر در شرایط خاص.
11. Mirror Quality (کیفیت آینه)
در یک بازی اکشن هیجانی آنقدر صحنه های شلیک و انفجارهای سخت داریم که دیگر کیفیت آینه در برابر زیبایی آنها برای سخت افزار به چشم نمی آید. اما در قسمت هایی از لوکیشن های بازی که کارت گرافیک از این ویژگی بهره می برد، بیش از 30 درصد بار اضافی بر روی هسته های پردازنده گرافیکی قرار می گیرد. اما چون فقط در برخی مناطق این اتفاق می افتد به VRAM گرافیک فشار نسبتا کمی وارد می کند. چون همواره در حافظه نیست. پیشنهاد می کنیم به تنظیمات این گزینه دست نزنید.
12. Max Dynamic Decals (برگردان های داینامیک حداکثر)
بیشترین برگردان های داینامیک گزینه ای است که زمانی به کار می آید که شما حرکتی را در بازی انجام دهید. مثل شلیک کردن یا به رگبار بستن یک منطقه یا حتی یک دیوار که پشت سر هم بعد از هر واکنش نیاز است حالت گرافیک به حالت قبلش باز گردد. این گزینه بسیار کم تاثیر است. اگر نخواستید از حالت Ultra استفاده کنید، گزینه Very High یا High گزینه های پیشنهادی ما هستند.
13. Subsurface Scattering Quality (کیفیت پراکندگی زیر سطحی)
پیشنهاد می کنیم این گزینه را در بالاترین حالت ممکن قرار دهید. زیرا از آن دسته از ویژگی هاییست که در برخی مناطق بازی تاثیر گذار خواهد بود و همانطور که از نام آن پیداست یک پله پایین تر از سطح اصلی بازی قرار می گیرد. ما با تغییر آن در بازی سایبر پانک 2022 تفاوت چندانی در عملکرد گرافیکی بازی ندیدیم و فشاری هم بر روی سخت افزار دیده نشد.
14. Nvidia DLSS و AMD FSR و NIS و PSR (افزایش کیفیت تصاویر در بازی ها)
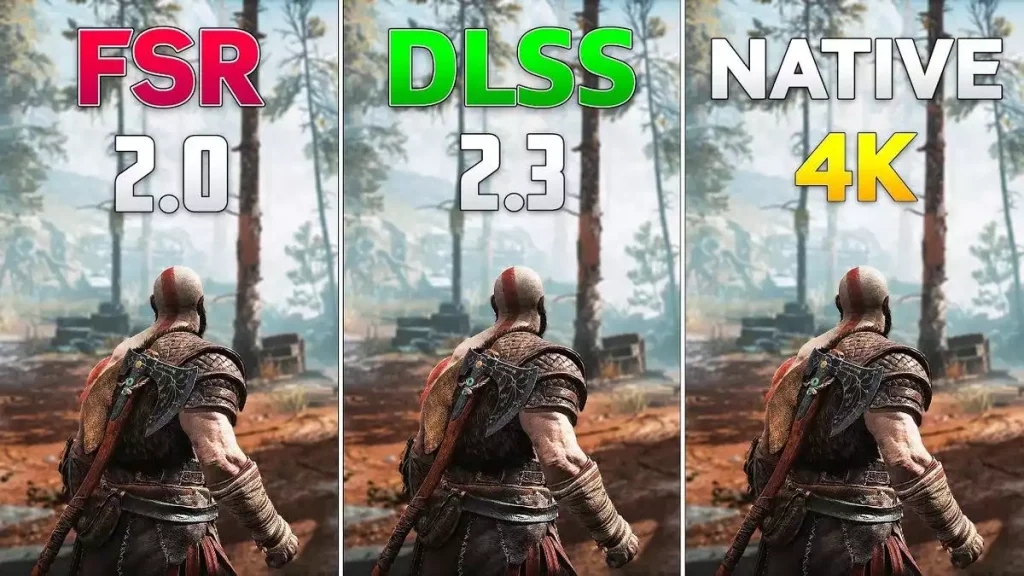
DLSS چیست؟
برای از بین بردن مشکلات افت فریم یا مشکلات نرخ نوسازی روش های متنوع و الگوریتم های پیشرفته ای به تنظیمات گرافیکی بازی ها اضافه شده است که از جمله آنها می توان به DLSS و FSR اشاره کرد. DLSS الگوریتمی است که توسط Nvidia طراحی شده است. این فناوری در رندر کردن بازی ها به کمک سیستم می آید و بازی ها را با کیفیت پایین تری رندر می کند. سپس با استفاده از هوش مصنوعی کیفیت را ارتقاء می دهد. متاسفانه این فناوری تا کنون فقط برای کارت های گرافیک سری 20 و 30 RTX انویدیا بهینه شده است.
FSR چیست؟
FSR هم دقیقا همانند DLSS عمل می کند. این الگوریتم توسط AMD توسعه داده شده است. برعکس دی ال اس اس، این برنامه قابلیت استفاده برای تمام کارت های گرافیک موجود را دارد. روز به روز به تعداد بازی های بزرگی که از DLSS و FSR پشتیبانی می کنند بیشتر می شود. البته بازی های زیادی هم هستند که این گزینه ها در آنها وجود ندارد.
البته فناوری های دیگری هم هستند مثل NIS (Nvidia Image Scaling) که همین وظایف را انجام می دهند. این فناوری مشابه FSR کار می کند اما نمی تواند همانند DLSS در کنار FSR قرار بگیرد. فناوری دیگری به نام PSR (Radeon Super Resolution) هم طراحی شده است که مشابه NIS عمل می کند و قرار است تا حد زیادی به کیفیت تصاویر در بازی ها کمک کند. قرار است کسانی که کارت گرافیک AMD داشته باشند بتوانند برای همیشه از این فناوری بهره مند شوند.
Post – Processing (پست پردازش)
این ویژگی، بعد از پردازش یک صحنه یا دمو وارد عمل می شود. می توانید بوسیله کاربردهایی همچون Deep Of Field و Chromatic Aberration از فیلترها یا روکش ها استفاده کنید و آنها را با تصاویر بازی همپوشانی کنید. به این تنظیمات می توانید کلا دست نزنید یا اینکه آنها را غیر فعال کنید. چرا که استفاده از آنها تفاوت چندانی ایجاد نمی کند.
15. سایر تنظیمات گرافیکی جدید در بازی های ویدیویی
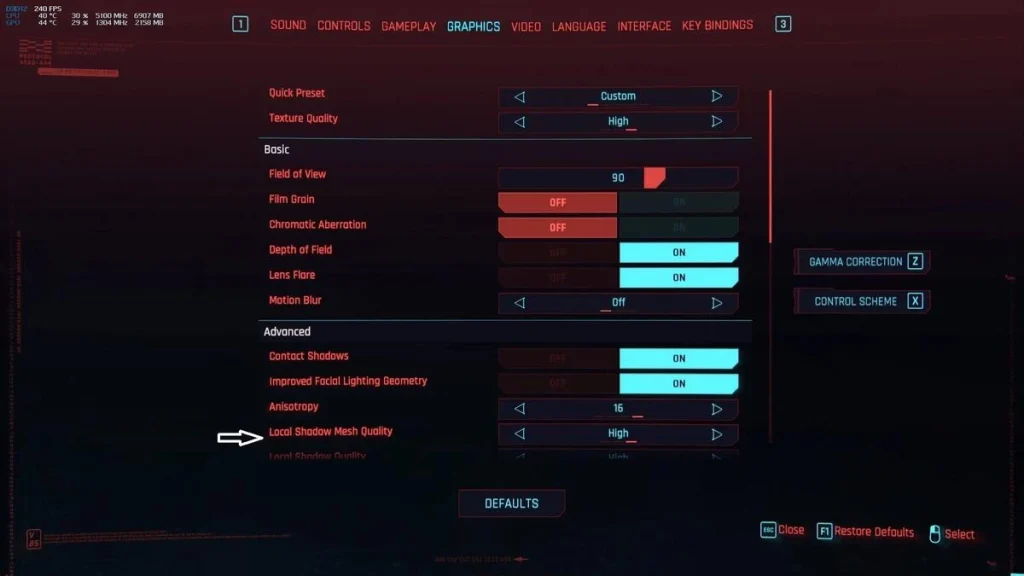
Local Shadow Mesh Quality (کیفیت مش سایه محلی)
گزینه هایی که در ادامه معرفی می کنیم متعلق به تنظیمات گرافیکی Cyberpunk 2077 می باشد. این گزینه بهترین گزینه برای خاموش یا غیر فعال کردن است. زیرا احتمالا پس از استفاده کردن از آن متوجه هیچ تغییری در گرافیک بازی نخواهید شد. اگر بخواهیم واضح تر توضیح دهیم، با پایین آوردن یا خاموش کردن این گزینه، کمی ترسیم اشکال هندسی بی دقت تر از چیزی که باید باشند می شوند. مثلا اضلاع صورت کاراکتر بازی به طرز نامحسوسی تغییر خواهد کرد. در کل پیشنهاد ما این است که این گزینه را بر روی Normal قرار دهید.
Local Shadow Quality (کیفیت سایه محلی)
این گزینه مختص سایه هایی است که توسط نورهای مصنوعی استفاده شده در محیط بازی ایجاد می شوند. مثلا سایه کاراکتر بازی در زیر نور چراغ درون اتاق یا سایه یک کمد. اگر بازی ترسناکی را می خواستید بازی کنید و این گزینه در آن بازی فعال بود. در صورتی که سخت افزارتان متوسط بود این گزینه را پایین بیاورید اما OFF نکنید. اما اگر در یک بازی ترسناک نبودید و چنین سایه ای برایتان کم اهمیت بود می توانید آن را خاموش کنید. چون خاموشی این گزینه جان تازه ای به کارت گرافیک شما خواهد داد. پیشنهاد ما این است که آن را در حالت پایین قرار دهید.
Cascaded Shadow Range ( محدوده سایه های آبشاری )
این گزینه باعث می شود که تمامی اجسام، از نزدیک ترین تا دورترین جسم و حتی کوچکترین اشیاء هم دارای سایه باشند. حتی برگ یک درخت یا یک چمن در فاصله چند ده متری. این سایه ها نسبت به نور طبیعی یا همان نور خورشید ایجاد می شوند. با خاموشی این گزینه تمامی سایه های دور و نزدیک از بین می روند. اگر آن را بر روی متوسط قرار دهید فقط اجسام دور، بی سایه می شوند و اگر بر روی بالاترین حالت قرار دهید که همه اجسام سایه دار می شوند.
اما این گزینه به گونه ای طراحی شده است که فقط چیزی در حدود 1 تا 2 درصد بار بر روی کارت گرافیک می افزاید بنابراین پیشنهاد ما این است که در صورت متوسط بودن قدرت سخت افزار آن را بر روی Medium قرار دهید و در صورت قدرتمند بودن هم بر روی High بگذارید.
Volumetric Fog Resolution (کیفیت حجم مه)
این گزینه هم در جاهایی از بازی که مه وجود دارد بکار می آید و با کم و زیاد کردن آن، حجم مه کم و زیاد می شود. این گزینه را می توانید بر روی نرمال قرار دهید. چرا که درصد زیادی از بار کارت گرافیک در این گزینه فقط با ویژگی Normal کم می شود. در غیر اینصورت فقط باید آن را خاموش کنید.
Volumetric Cloud Quality (کیفیت حجم ابر)
کاملا مشخص است که این گزینه هم مثل گزینه قبل است. شما می توانید شاهد یک آسمان بدون ابر، با ابر کم، یا ابر زیاد باشید. این گزینه حجم ابرها را تغییر می دهد. از آنجایی که در بیشتر بازی ها به آسمان نگاه نمی کنیم می توانید آن را یا خاموش کنید یا بر روی Normal قرار دهید.
فناوری جدید ردیابی اشعه (Ray Tracing)
فناوری های جدید ردیابی پرتو را استفاده نکنید مگر اینکه کامپیوتر شما از کارت گرافیک های Performace یا پرچمدار استفاده کند. در زیر نام 5 فناوری ردیابی پرتو را که در بازی Cyberpunk 2077 وجود دارد فقط برایتان نام برده ایم/
Ray Traced Reflection (RT) ( بازتاب های ردیابی پرتو )
Ray Traced Sun Shadows ( ردیابی پرتو سایه های خورشید )
Ray Traced Local Shadows ( ردیابی پرتو سایه های محلی )
Path Tracing ( ردیابی مسیر )
جمع بندی
آموزش پایین آوردن تنظیمات گرافیکی بازی های کامپیوتری را در این مطلب برایتان توضیح دادیم و تقریبا همه گزینه های تنظیمات گرافیکی بازی ها را برایتان نام بردیم. اگر نیاز داشتید بهترین تنظیمات گرافیکی بازی ها با کمترین میزان اُفت کیفیت ممکن را یاد بگیرید کافیست که این مطالب را با دقت بخوانید. هرگز فکر نکنید که اگر سیستم بالایی دارید دیگر نیازی به تغییر تنظیمات گرافیکی وجود ندارد.
روز به روز به تعداد فناوری هایی که قصد دارند باعث شوند گیمرها خروجی کیفیت بالاتری را در بازی ها تجربه کنند افزوده می شود. فناوری هایی مثل سایه و انعکاس یا فناوری تغییر کیفیت بافت اجسام که برای هر کدام تنظیمات متنوعی وجود دارد. کافی است آنها را تغییر دهید تا بهترین کیفیت ممکن در بازی ها با تغییرات تنظیمات گرافیکی را بدست آورید. از اینکه با دیجیالیک همراه بودید سپاسگذاریم.
مقالات مرتبط:
پیشرفت های پلی استیشن 5 نسبت به کنسول هم خانواده اش پلی استیشن 4
چند دلیل واضح جهت اثبات برتری کنسول بر پی سی
موبایلتان قدرتمند است اما کیفیت تصویر در بازی ها ایده آل نیست